

Dragging the Autofill square with a left-click fills the cells with the default filling method. Before clicking the Flash Fill button, enter something that follows your pattern and select the range you want to fill.Įmpty rows will auto-populate after clicking the button.Īnother way to use Autofill is from the right-click Autofill menu. The button is located under the Data Tools section of the DATA tab. If you’re not getting these types of suggestions, the pattern you are trying to implement might be too complicated for Excel.įor when Excel can't recognize your pattern, you can access this feature manually. When you enter the first name of the first person in the list, Excel will detect this pattern and suggest to complete the rest for you. In the example below, we have first and last names in column A. If you press the Enter key when you see the values in gray, Excel will populate the cells with the suggested values. This means that Excel sensed a pattern between your existing data and what you’re typing. You may have noticed Excel making suggestions to automatically finish your typing. You can drag the Autofill pointer with a right-click, and then select the Flash Fill option.You can select the target range and then click Flash Fill button from the menu.
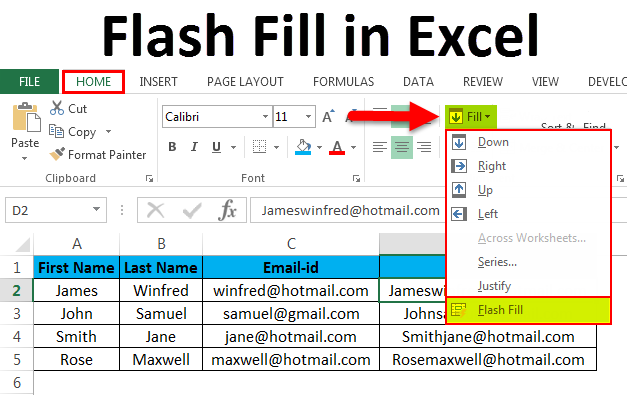
#Use flash fill in excel 2016 for mac for mac
The Flash Fill feature is available in Excel 2013 and later for Windows, and Excel for Mac 2016 and later. You can use the Flash fill to combine names, split names, copy alternating values, and do much more without even typing any formulas. Flash Fill, on the other hand, is an even better variant of the handy Autofill feature that is not quite its alternative, but is actually made to complement it. Even without any in-depth knowledge of it, most Excel users benefit from it at some point during their tenures. It includes Classic Menu for Word, Excel, PowerPoint, Access and Outlook 2007.Being able to create large data sets that follow a certain pattern in an instant truly is a miracle, that comes in the form of Autofill. It includes Classic Menu for Word, Excel, PowerPoint, OneNote, Outlook, Publisher, Access, InfoPath, Visio and Project 2010, 2013, 2016, 2019 and 365. Supports all languages, and all new commands of 2007, 2010, 2013, 2016, 2019 and 365 have been added into the classic interface. You can use Office 2007/2010/2013/2016 immediately without any training. Then you will view the AutoFit Row Height item and AutoFit Column Width item.įigure 2: Apply AutoFit in Excel 2007/2010 Ribbon.First of all select the cells that you need to apply AutoFit feature to.Here we will guild you to apply AutoFit feature in Ribbon: It may be a little puzzled on the Ribbon of Microsoft Excel 2007/2010/2013/2016/2019 at the beginning.
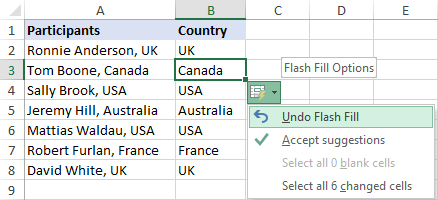
Then you will view the AutoFit Row Height is under Row item, and the AutoFit Column Width is under Column item.Īpply AutoFit in Ribbon if you do not have Classic Menu for Office.Click the Format drop down menu in main menus.First of all select the cells that you need to apply AutoFit feature to:.If you have installed Classic Menu for Office on your computer, you can easily apply the AutoFit feature: It will enable you to work in Microsoft Excel 2007, 2010, 2013, 2016, 2019 and 365 quickly with your habit for Excel 2003. Classic Menu for Office Home and Businessįamiliar way to apply AutoFit feature if you have Classic Menu for OfficeĬlassic Menu for Office is designed to bring you back the user interface of Microsoft Excel 2003/XP(2002)/2000.Classic Menu for Office 2007 Applications.


 0 kommentar(er)
0 kommentar(er)
